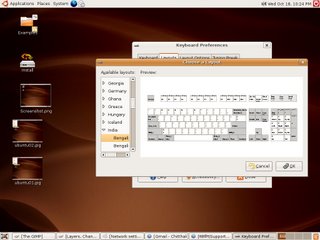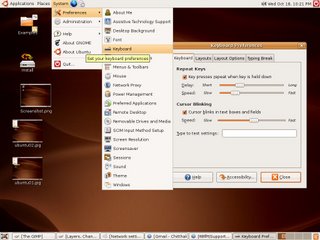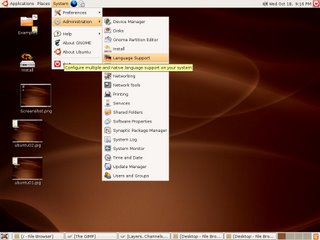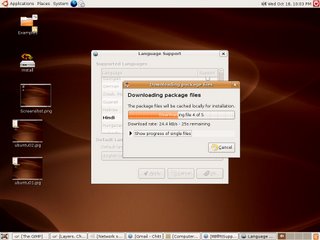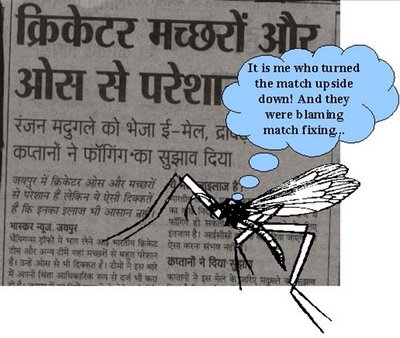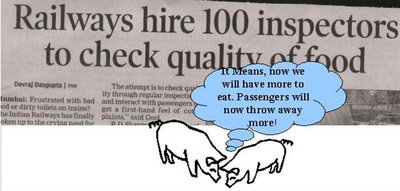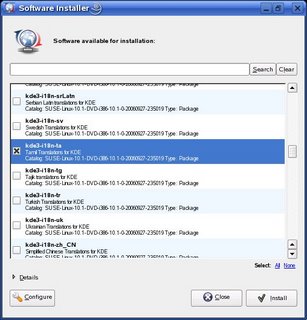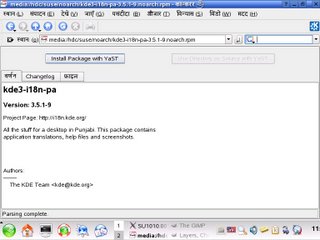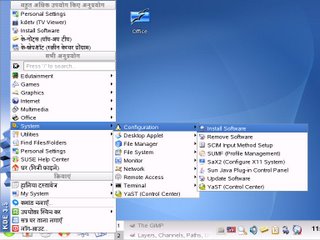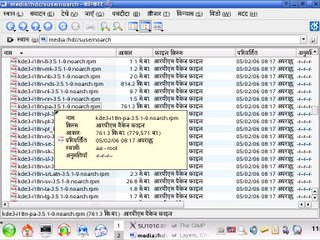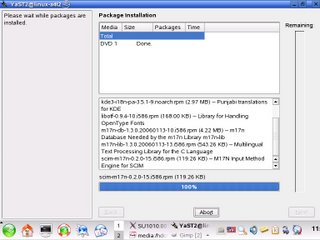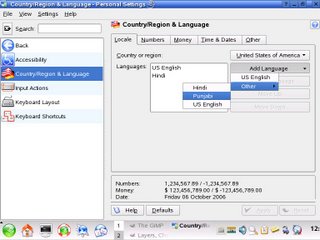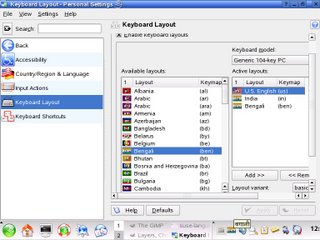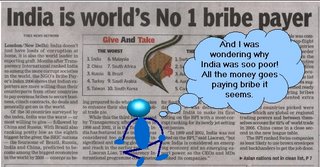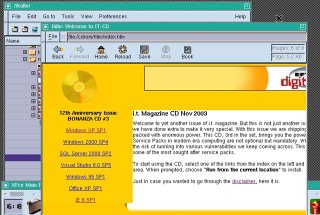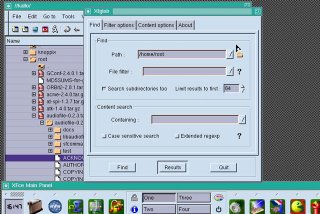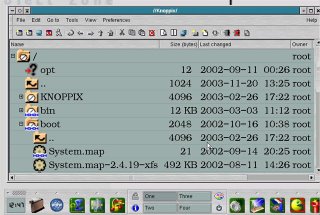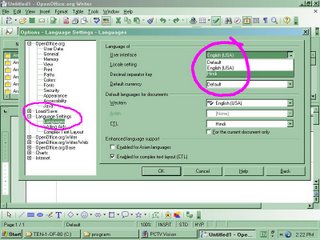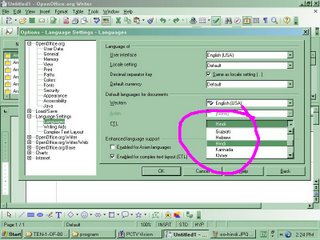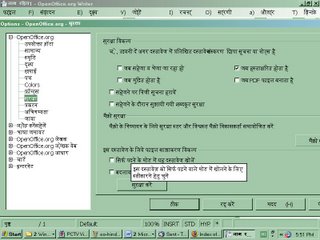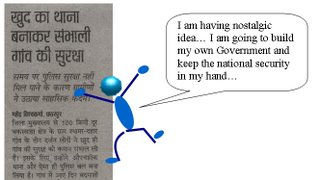Installation and configuration of TV Tuner Card in Linux
As usual, there are many way to install and configure a TV Tuner card for watching TV in Linux. Here is a simple 'how to' for you – follow these step-by-step guide and watch TV on your Linux computer!
It is assumed that you had already installed the hardware, i.e. TV Tuner card in your computer with all the necessary cables and antenna/wire cable etc. You can do this yourself, as it is very simple – simply insert the TV tuner card in an empty PCI slot, if it is PCI based hardware. Please note that USB based TVTuner card may need some special tweaking, and hence it is better to stick to PCI based TV Tuner card if you want to use it in Linux. Many TV Tuner card now have Plug-n-play support in Linux too, and in all probability, all your necessary Kernel modules & driver will get installed simply by tools like kudzu (hardware install/remove wizard)when you first install your hardware.
After successful hardware installation, the next step involves installing software that lets you configure and watch TV. Again, there are many tools through which you can watch TV in a Linux system, but I recommend xatv. xatv is simple to install and configure, yet powerful application. It has many built in tool as well – such as screen capture and video recorder.
Installation of Xawtv
You can install xawtv in many ways. For more elaborate methods about application installation in Linux, please see this article –
How to install applications in Linux
You can find xawtv package for your specific Linux installation from various mirror download locations, such as.
.
.
Xatv source download :
http://linux.softpedia.com/get/Multimedia/Video/XawTV-370.shtml
For Fedora / Redhat, Suse, debian/ubuntu, you can download specific version of installable rpm file of Xawtv from:
http://fr2.rpmfind.net/linux/rpm2html/search.php?query=xawtv&submit=Search+...
Configuring Xawtv
After successful installation of xawtv, it's program icon may or may not appear on your application start menu. Ok, if you do not find its program start icon on start menu, do not loose heart. Start terminal, and give following command:
#xawtv
If xatv has been installed without any error in your computer, then it will fire up instantly. Now, right click on its window. An options dialog box will appear. Click on Frequency Table tab and select country of your choice. Select the Video source – it may be Television if you have connected TV Tuner card to an antenna or video RF cable. Further, select TV Norm – it may be either NTSC or PAL in general, and in special case, some other like SECAM. You can verify this through your cable provider or TV broadcaster. Any way, feel free to experiment a little, and you will be able to set it right.
Setting and Configuring Channel
On xawtv's options dialog box, click on Channel Editor button. A new, channel configuration window will appear where you can add all active channels. Name all the added channels with unique identifier – such as MTV for channel MTV, and click on Save button. Your TV Tuner card is now all set to entertain you nonstop. Simply click on xatv's window, and select the channel you want to see.
Advanced settings:
In Xawtv, you can change many default settings such as video, color, brightness and gamma settings for more viewing pleasure. There are Brightness, Hue, Color and Contrast settings. To increase these values, simply click on them, and to decrease right click on them.
Now sit back and enjoy your favorite channel non stop!
Related Article:
How to install Applications in Linux