Here is a no-nonsense, step-by-step guide for you to install and configure additional language in SUSE Linux.
Installing Additional Language pack:
Scenario one: You have SUSE distribution CDS / DVD., and have already installed Linux with KDE Desktop.
Step 1 : Put your CD / DVD in your drive. It should auto mount in SUSE 10 or above with default settings. Else, mount it.
Step 2 : Start Konqueror (or any other file manager), and brose the CD/DVD to find KDE language package for your language. For example, if your language is Tamil, hunt for the package: kde3-i18n-ta-3.5.1-9.noarch.rpm in the CD/DVD. Generally, SUSE KDE language packages are stored in cd/dvd's ‘/suse/noarch' directory.
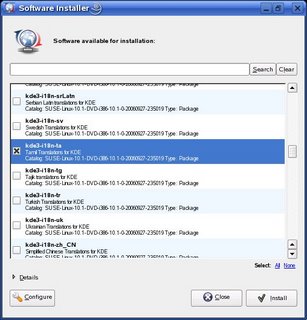
Step 3 : You need to install this package. You can do package installation in SUSE in several ways. Some of these are:
(A) Click the KDE language package file within Konqueror window. For example, to install Tamil language in SUSE, click the file - kde3-i18n-ta-3.5.1-9.noarch.rpm which you can find in SUSE installation CD/DVD in the directory /suse/noarch. Konqueror will then start the default, associated application installer, and will install this package automatically for you. You may need to supply root password.
(B) Click on SUSE start menu. Go to System > Configuration > Install Software. SUSE software installer will start and it will present you available installable software in a window which were available in your SUSE installer CD/DVDs. Go to KDE language pack entries, which looks like - kde3-i18n-ta (say, for Tamil language). Select this by clicking the selection box beside it. Click on Install button, and you are done.
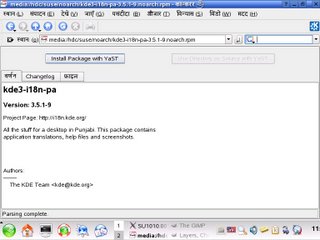
Scenario 2 : You do not have SUSE installer CD/DVD, but have Internet connection.
Step 1: Connect to Internet.
Step 2: Click on SUSE start menu. Go to System > Configuration > Install Software. SUSE software installer will start and it will present you available installable software in a window which were available in SUSE installer directory tree in Internet server. Go to KDE language pack entries, which looks like - kde3-i18n-ta (say, for Tamil language). Select this by clicking the selection box beside it. Click on Install button, and you are done. Alternately, you can go to:
http://software.opensuse.org/download/KDE:/KDE3/SUSE_Linux_10.1/noarch/
and find your KDE language pack there. Download it in a safe location, and install it by any of the above mentioned method.
.
.
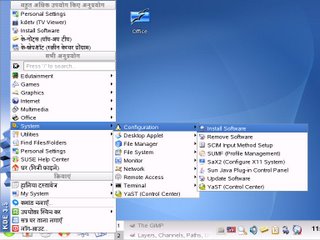
Configuring for Additional Languages :
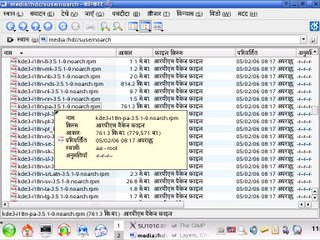
Simply installing additional language pack in SUSE Linux will not make any usable settings in your Linux desktop. You need to change them manually to take effect. To change your GUI Language Environment in newly installed Language, click on Start Menu, go to Personal Settings > Country / Region & Language. Here, you will find a settings window having many setting tabs. Click on Locale tab. You will see a default language (or more if you have installed them earlier) entry under Languages section. Now click on Add Language button. If you have successfully installed KDE language pack for your Language, say, Punjabi, then it will appear here. Simply select it and click Apply button. You have now added additional language in your system. If you want to set all your applications GUI settings in this newly installed language, then you need to move it up in the first position through Move Up button, since, by default, the newly started application in KDE will start only with the language specified in first entry. However, you can start your application in any installed language by specifying language parameter while giving application start command through terminal. For example, if you want to run KATE in Tamil, start KATE by giving following command in any terminal:
$ LANG=ta_IN.UTF-8 kate
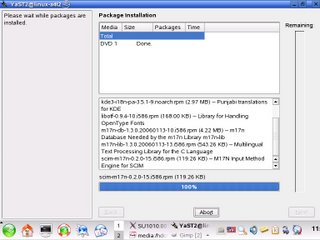
In some case, you need to install language specific font. For this, just make a folder name .fonts in your home directory and copy at least one language specific Unicode font in it. You will see, your KDE application KATE has been started in the language you have chosen.
Configuring for additional language keyboard :-
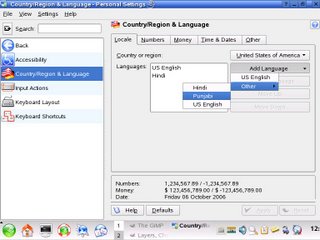
To set keyboard layouts in SUSE, click on Start Menu Button, then click on "Personal Settings". Select "Keyboard Layout" on the right pan. Select check box "Enable Keyboard Layouts" on the left pan. You will then be presented with all the available keyboard layouts installed in the system. Select the additional languages you want from Available Layout , for example, Tamil, and click "Add >>" button. Newly selected language will then appear on Active Layout section. Click on Apply to apply changes. A small language icon will appear in menu bar, and you can toggle between Input languages by simply clicking over it.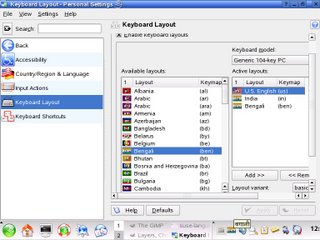
Your SUSE Linux machine is now ready to work non stop in a new, additional Language.
No comments:
Post a Comment