How to add another language and keyboard in Ubuntu Linux :
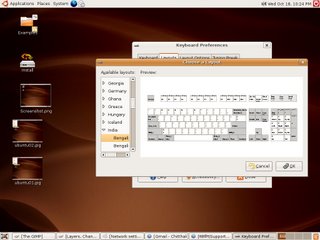
(Please click on individual pictures to see their large, readable image)
In one of my article, I had discussed - at length - how to install additional languages in Fedora core Linux, and in yet another one, I had given you some tips to install additional language and configure your additional keyboard in SUSE Linux. I had also given some tips to add languages in OpenOffice.org in this blog. In this article, I will tell you to how to add another language and keyboard in Ubuntu Linux.
Ubuntu Linux: Go for Painless Application Installations
With its latest version, Ubuntu has made new application installation virtually painless and extremely easy, provided, you have an active internet connection with a good speed. Well, now every Linux installations comes with application installer which resolve package dependency automatically, and do the job of finding and installing them for you in a breeze. Ubuntu is no exception, and at times, its brand new application installer beat others in many count. To install (or uninstall) an application in Ubuntu Linux, simply go to Ubuntu Gnome Desktop menu bar, then to Application button, hit it with your mouse click, and Select Add/Remove menu. After a short while, you will be presented with a list where you can choose to install/uninstall applications. Before hitting OK button, kindly ensure that your machine is connected to internet. For example, here, you can select Ubuntu Language Installer package from the given list. Depending upon the size of packages you had selected, and the speed of connection you have, the actual time taken in installation of application may very. Broadband connection are now real cheap and available a plenty, thus for installing an additional language like Hindi, all it needs mere 15 Minutes with a 256 Kbps broadband connection.
.
.
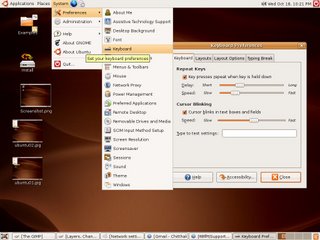
Installing Additional Language Environment in Ubuntu Linux is a few click's affair:
To install additional languages in Ubuntu Linux, there were special, easy language installer program given in Ubuntu Linux version 6. To start Language Installer program, go to Ubuntu Gnome desktop menu bar, then point to System > Administration > Language Support. A small language will appear where available supported languages were listed. Select the languages you want to install and configure in your Ubuntu Linux, and click Apply button. Before hitting OK button, ensure that your Internet connection is up and running.
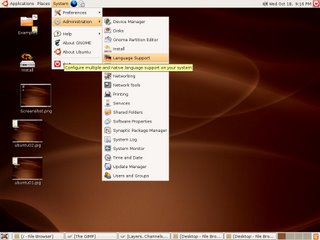
Ubuntu application installer will now search for all necessary files across mirrors, establish connection, and then install all the packages automatically for you. After completion of installation, you can login to that newly installed environment even without a system reboot.
Installing Additional Language Keyboard in Ubuntu Linux:
There are several methods - a classic feature of Linux to do a thing in many decent way! For your traditional, default Input method, simply go to Ubuntu Linux Gnome Desktop menu bar, then go to System > Preferences > Keyboard. A keyboard preferences window will appear where you can select additional language keyboard from Layouts tab. Layouts are beautifully listed country wise, and to install additional language Bengali (India), you can click the small arrow icon beside India and then select Bengali. Click OK button and you are done. Here, you can change many default settings such as group behavior, keyboard shortcut to invoke the newly installed keyboard etc. By default, you can toggle between keyboards through Alt+Shift or both Shift keypress (you can change that and make your own custom shortcut through Language preferences), or by clicking the language icon available now in menu bar.
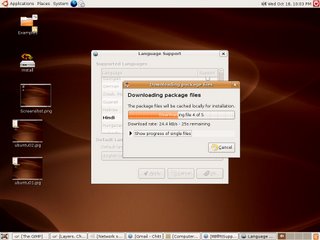
Another method to install and configure additional language Keyboard in Ubuntu Linux (or, in any other Linux you can say,) is to use advanced input methods like SCIM (Smart Common Input Method) and IIIM (Intranet and Internet Input Method). Using and configuring these for additional language needs another article, and we will discuss these later. So watch this space!
**-**
5 comments:
Hi,
Many thanks, I almost was re installing Ubuntu after I had choosen the wrong language for my keybord. Lucky I found your explanation just in time.
Thanks,
Thank you so much, just what I was looking for, I hope this works!
By the way - I thought about re-installing the Ubuntu too, but it was too much to do, so I just forgot about it, until I searched google and found this!
VERY helpful!
Thanks!
Hi!
Thank you for blogging, but actually I need the information about configure additional language keyboard. My keyboard just let me add 4 languages and I need at least 3 more.
Can you help me?
Thank you in advance!
:-)
system / preferences / keyboard
and then layouts / options...
there is list of avaible shortcuts....
thank you for Installing Additional Language Keyboard! i need to figure out now how to set my keys shortcuts for changing the language as the known combinations don't work...
Post a Comment