Converting digital video *.mov file to Video CD *.dat files.
Digital Cameras have redefined the way we take pictures and record our videos. Most of us now use Digital Camera for one or other reasons. High end cameras now come with built in Video CD / DVD recorder. But there are many cheap cameras that come with simple camcorder that records movie in Quicktime *.mov format.
You can watch the video contained in the *.mov files through a computer by some media player capable to play QuickTime *.mov files. But not in simple VideoCD Players. What to do if you want to play and watch in some hardware TV-Video-CD player?
Well, there are dozens of tools that you can use to convert and record your digital *.mov files as Video CDs. Some nice tools comes with many beautiful features, such as built in VCD burner/recorder. But if you have Nero, the utility to write CD-ROM, then you can very well use a nice, freeware utility called Media Coder to convert your digital movie *.mov file in to JPEG Full motion 25 fps picture.
Here is step-by-step guide for you to do this:
- Download the latest, free version of Media Coder from here :
http://mediacoder.sourceforge.net/
and Install it in your computer.
- Start Media Coder, then click on Add File button. Select the file you want to convert, and Click Open.
- Select the File in Media Coder window and then click on Video tab that is there on left bottom side of window. Click the dropdown button meant for Codec button, and select Motion JPEG.
- Do not change other settings unless you know what you are doing. There are hundreds of settings you can tweak if you are advance user. But any wrong setting may give you unpredictable result such as wrong audio stream etc.
.
Further, then-
- Click on Start button on Media Coder main menu.
- Depending upon the size of your digital movie, it will convert the movie file format in a few minutes. Just relax and have some tea/coffee.
- After conversion, it will display a dialogue and if it fails, it lets you know what went wrong. If it gives you successful message, then your converted file is ready to be recorded as Video CD *.dat format by Nero. Media coder can convert many media files in to one another.
- You can add as many file you want for conversion in one go by selecting multiple files.
- Now, start Nero. Note that the method given here may slightly vary depending upon the version of CD Recorder utility you are using, But these are pretty simple and alike. In Nero Express 6, in ‘What would you like to burn' selection box, select Videos/Pictures>Video CD.
- Click Add button, and select the converted file(s) which may have same name, but with a new extension - *.avi. Keep clicking Next button to accept default setting if you do not want to change anything, and insert a blank CD ROM disk when asked for it. In a while, Nero will finalize Video CD complete with menus and record it in the disk supplied by you. Remember, in video configuration, you must select NTSC/PAL - which ever format your Video-CDPlayer supports. For India, it must be set to PAL. For this, please de-select Create for US TV Standard check box.
- Your Video CD is now ready! DO not forget to test it before sending it to someone.
Queries? Comments? Just hit the comments and have your say!
***-***
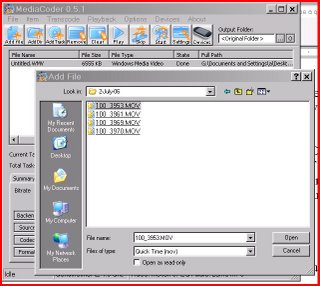
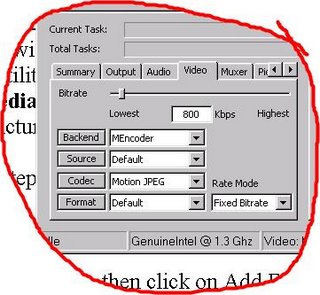

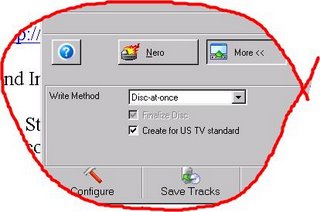
No comments:
Post a Comment